

Classroom Technology in Johnstone Science Center
Here you will find detailed information about the A/V equipment installed in Johnstone Science Center classrooms, and learn how to operate it.
-
Quick Links
Quick Links

Johnstone 105
Screen: front of room
Projector: Epson Powerlite 107
Controller: Epson projector remote
Sound: Epson powered speakers
Connections: VGA, HDMI, iProjection*
Installed media players: none
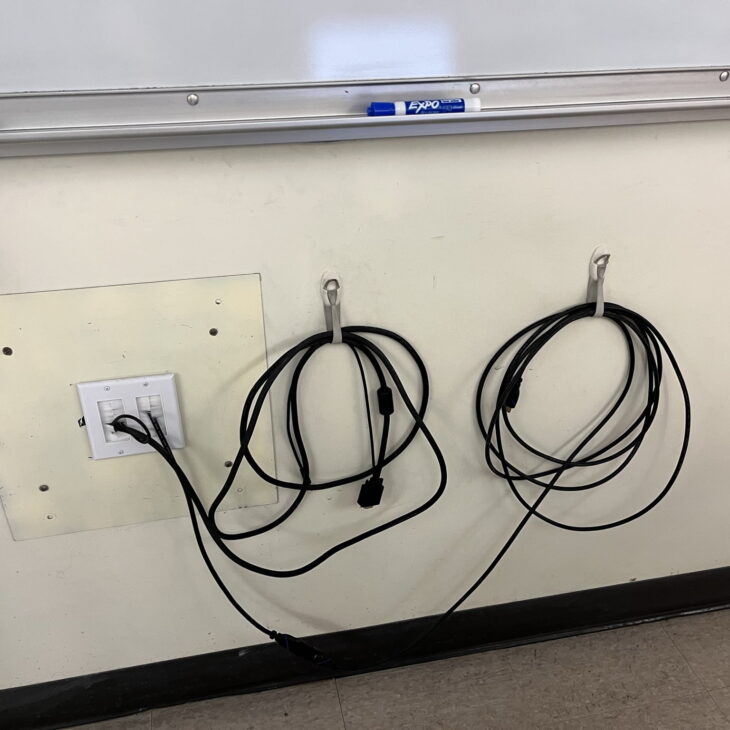
Johnstone 105 - Instructions
Turn your laptop on. Connect either the HDMI or VGA + headphones jack to your laptop.
Turn the projector on with the Epson remote. Press SOURCE SEARCH to display the source that is connected.
Epson iProjection is enabled on this projector. Contact Media Services about wireless projection of slides or images – email media@hartwick.edu.
The Epson remote controls the volume.
Turn off the projector by pressing the blue power button (top left) on the remote twice.

Johnstone 144
Screen: front of classroom
Projector: Epson Powerlite 107
Controller: Epson remote
Sound: Embedded amp, wall mounted speakers
Connections: HDMI
Installed media players: none

Johnstone 144 - Instructions
Turn your laptop on. Connect the HDMI cable to your laptop.
Turn the projector on with the Epson remote. Press SOURCE SEARCH to display the source that is connected.
Epson iProjection is enabled on this projector. Contact Media Services about wireless projection of slides or images – email media@hartwick.edu.
The Epson remote controls the volume.
Turn off the projector by pressing the blue power button (top left) on the remote twice.
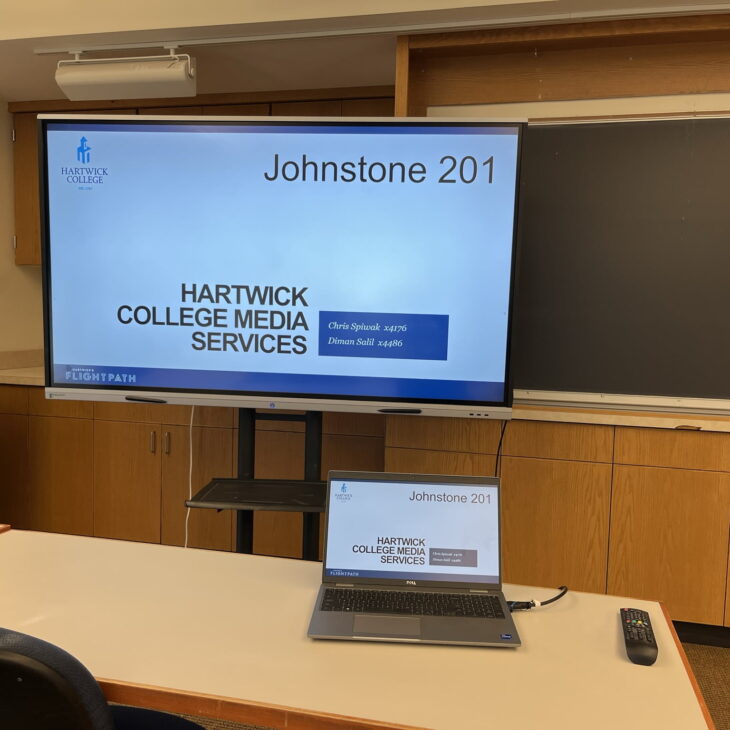
Johnstone 201
Screen: Boxlight ProColor Interactive Flat Panel
Controller: Boxlight TV remote
Sound: TV speakers
Connections: HDMI
Installed media players: none

Johnstone 201 - Instructions
Turn your laptop on. Connect the HDMI cable to your laptop.
Connect the USB cable to your laptop for touchscreen control on the TV.
Use the TV remote to control special functions.
Press “Home” to use the built-in Android OS.

Johnstone 202 (Lecture Hall)
Screen: front of classroom
Projector: Epson Powerlite L520U
Controller: Epson remote
Sound: Crown amp, audio mixer, wall mounted speakers
Connections: HDMI
Installed media players: Toshiba DVD/VHS Combo Player

Johnstone 202 - Instructions
Turn projector on by pressing the On button once (top left of remote).
Plug the HDMI cable into the laptop.
Adjust the volume on the mixer in the rack.
Turn off the projector by pressing the Standby button twice (top middle). You will hear it beep twice.

Johnstone 202 - Audio
Adjust the volume with the knob labeled “COMPUTER” on the mixer in the rack.
A wired microphone may be connected and controlled with the knob labeled “MIC ONE”.
On the Extron switcher, Input 2 = laptop. Input 3 = DVD/VCR.
Do not turn off power to the rack or the amp. These should always be left on.
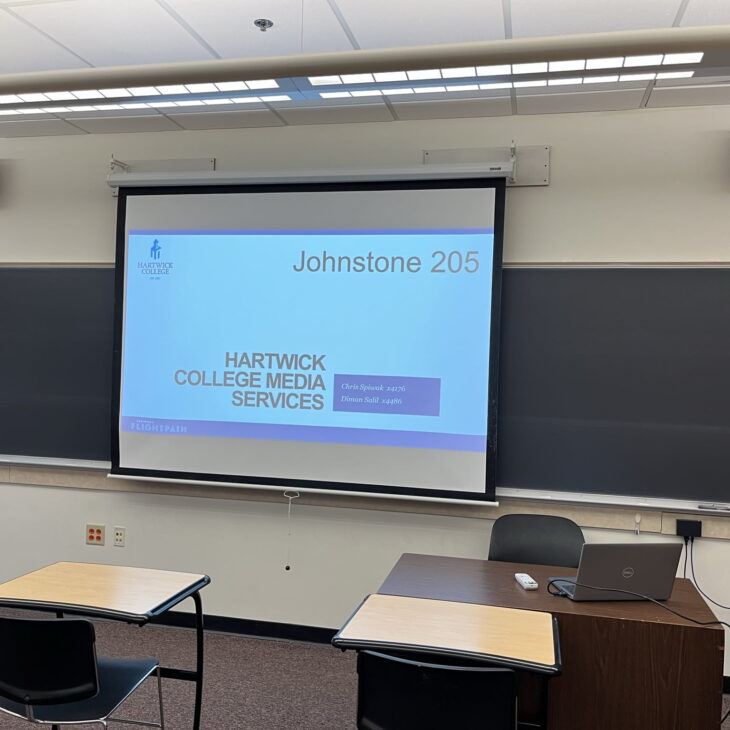
Johnstone 205
Screen: front of classroom
Projector: Epson Powerlite 992F
Controller: Epson projector remote
Sound: wall mounted speakers
Connections: HDMI
Installed media players: none

Johnstone 205 - Instructions
Turn projector on by pressing the power button on the remote once (blue button, top left of remote).
Plug HDMI cable into the laptop.
The Epson remote controls the audio.
Turn off the projector by pressing the power button on the remote twice. It will beep twice after it cools down.

Johnstone 215
Screen: front of classroom
Projector: Epson Powerlite 107
Controller: Epson remote
Sound: wall mounted speakers (volume controlled by projector remote)
Connections: HDMI
Installed media players: none

Johnstone 215 - Instructions
Turn your laptop on. Connect the HDMI cable to your laptop.
Turn the projector on with the Epson remote. Press SOURCE SEARCH to display the source that is connected.
The Epson remote controls the volume.
Turn off the projector by pressing the blue power button (top left) on the remote twice.

Johnstone 218
Screen: front of classroom
Projector: Epson Powerlite 107
Controller: Epson projector remote
Sound: no installed speakers
Connections: HDMI
Installed media players: none
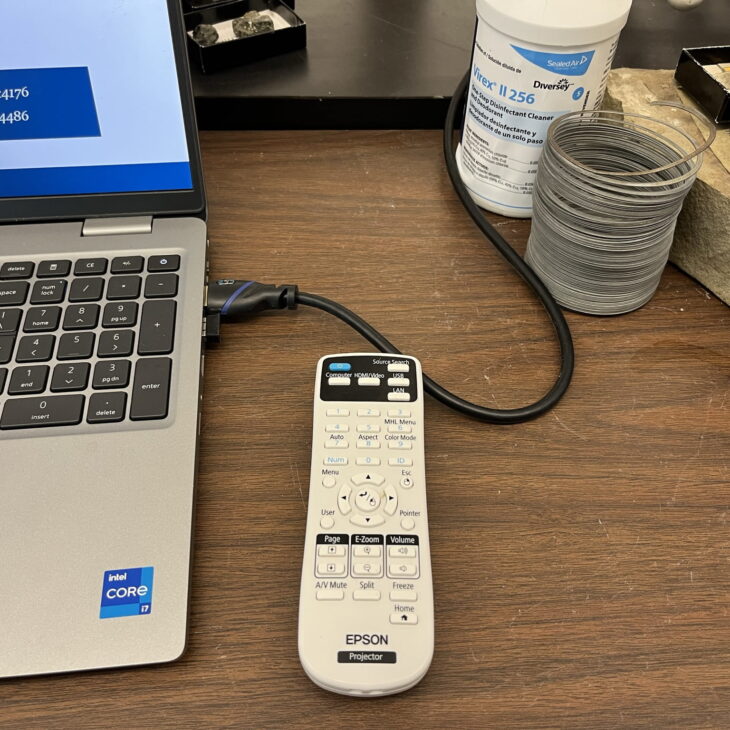
Johnstone 218 - Instructions
Turn projector on by pressing the power button on the remote once (blue button, top left of remote).
Plug HDMI cable into the laptop.
The Epson remote controls the audio.
Turn off the projector by pressing the power button on the remote twice. It will beep twice after it cools down.

Johnstone 225
Screen: Boxlight ProColor Interactive Flat Panel
Controller: Boxlight TV remote
Sound: TV speakers
Connections: HDMI
Installed media players: none

Johnstone 225 - Instructions
Turn your laptop on. Connect the HDMI cable to your laptop.
Connect the USB cable to your laptop for touchscreen control on the TV.
Use the TV remote to control special functions.
Press “Home” to use the built-in Android OS.
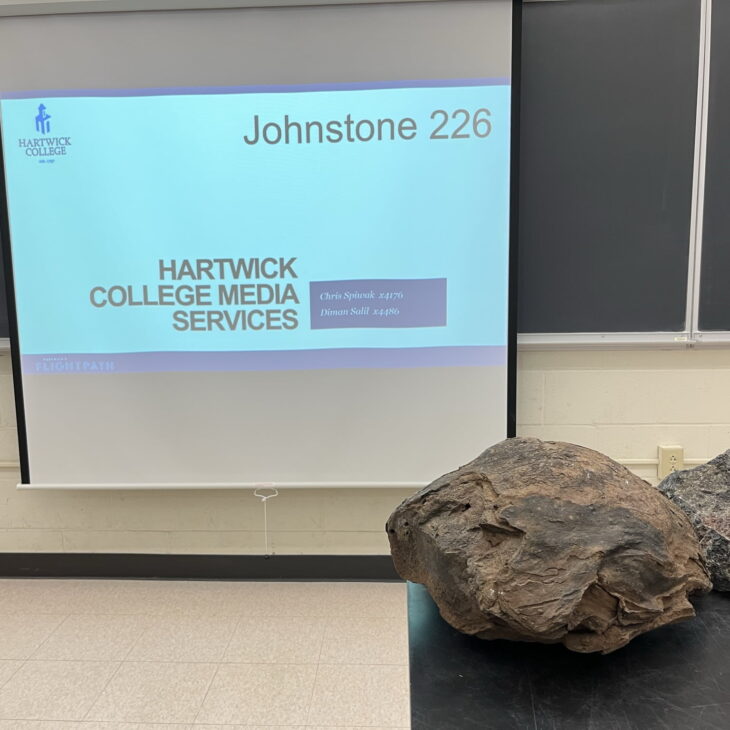
Johnstone 226
Screen: front of classroom
Projector: Epson Powerlite 965H
Controller: Epson projector remote
Sound: Teac amp, wall mounted speakers
Connections: VGA & HDMI
Installed media players: DVD Player

Johnstone 226 - Instructions
Turn your laptop on. Connect either the HDMI or VGA + headphones jack to your laptop.
Turn projector on by pressing the power button on the remote once (blue button, top left of remote).
Press SOURCE SEARCH to display the source that is connected.
Be sure the TEAC stereo amp is set on LAPTOP (shows CD on the screen) for both HDMI & VGA cable audio. Use the volume knob on the stereo amp to set the volume. You may also need to make audio adjustments on the laptop.
Turn off the projector by pressing the power button on the remote twice.

Johnstone 301
Screen: front of classroom
Projector: Epson Powerlite 992f
Controller: Epson projector remote
Sound: wall mounted speakers
Connections: HDMI, iProjection*
Installed media players: none

Johnstone 301
Turn your laptop on. Connect the HDMI cable to your laptop.
Turn the projector on with the Epson remote. Press SOURCE SEARCH to display the source that is connected.
Epson iProjection is enabled on this projector. Contact Media Services about wireless projection of slides or images – email media@hartwick.edu.
Use the Epson remote to control the volume.
Turn off the projector by pressing the blue power button (top left) on the remote twice.
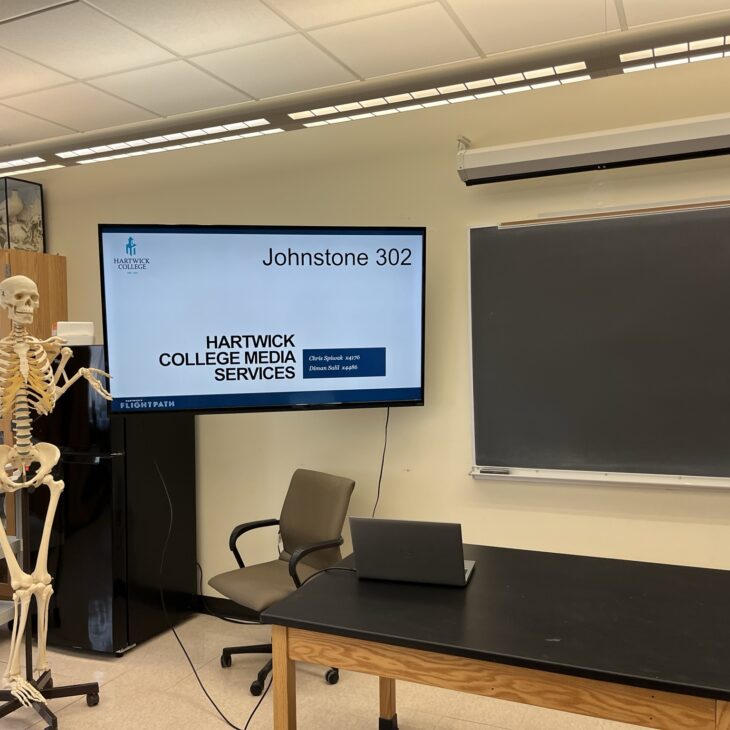
Johnstone 302
TV: Vizio 65″ TV on Wall
Sound: TV speakers
Connections: HDMI
Turn the TV on with the buttons on the left side of the TV.
Plug HDMI cable into the laptop.
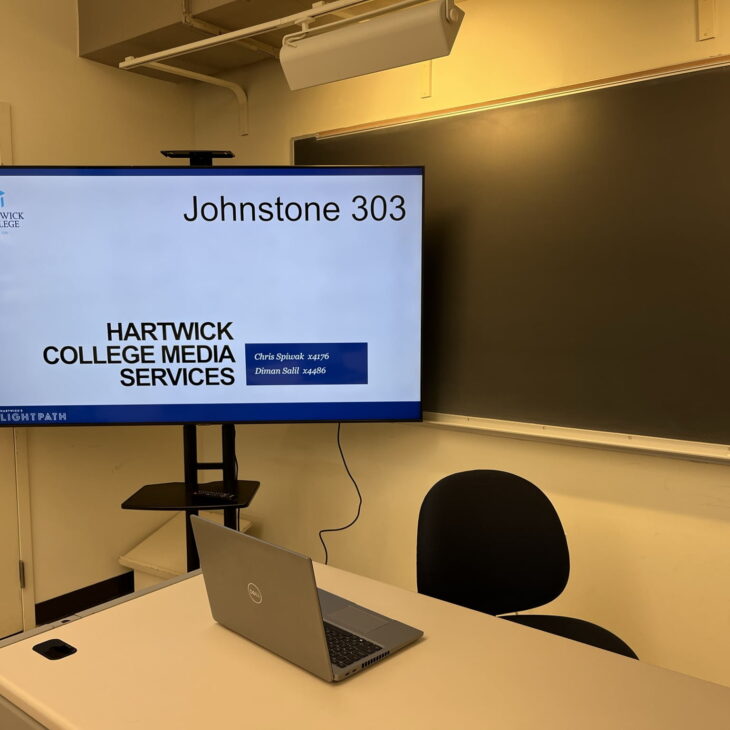
Johnstone 303
Screen: Samsung 75″ TV
Controller: Samsung TV remote
Sound: TV speakers
Connections: HDMI
Installed media players: none

Johnstone 303 - Instructions
Turn the TV on with the remote.
Plug HDMI cable into the laptop.
The remote controls the volume of the TV speaker. You may have to select the playback device in your computer’s sound settings.
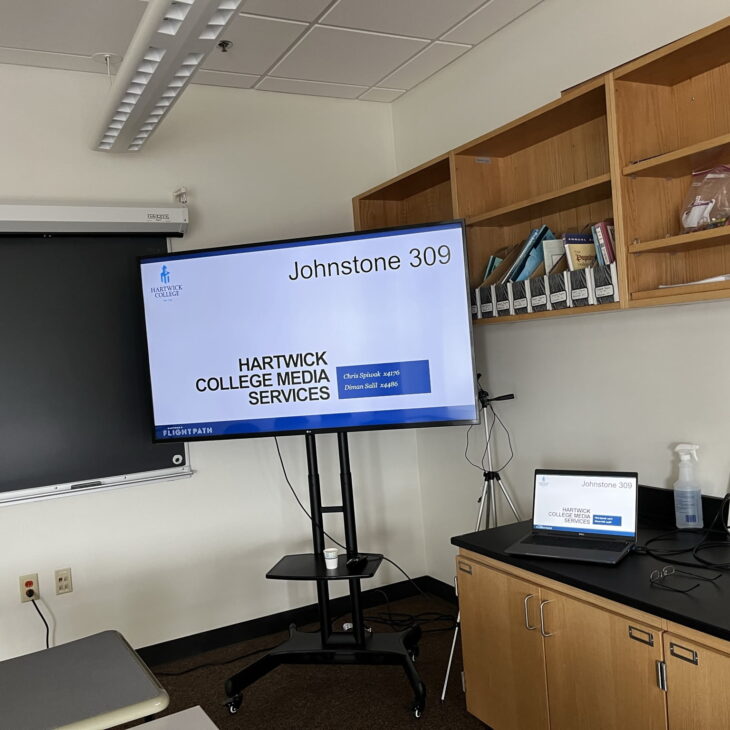
Johnstone 309
TV: LG 65″ TV on Cart
Controller: TV Remote
Sound: TV speakers
Connections: HDMI
Turn the TV on with the remote.
Plug HDMI cable into the laptop.
The remote controls the volume of the TV speaker. You may have to select the playback device in your computer’s sound settings.
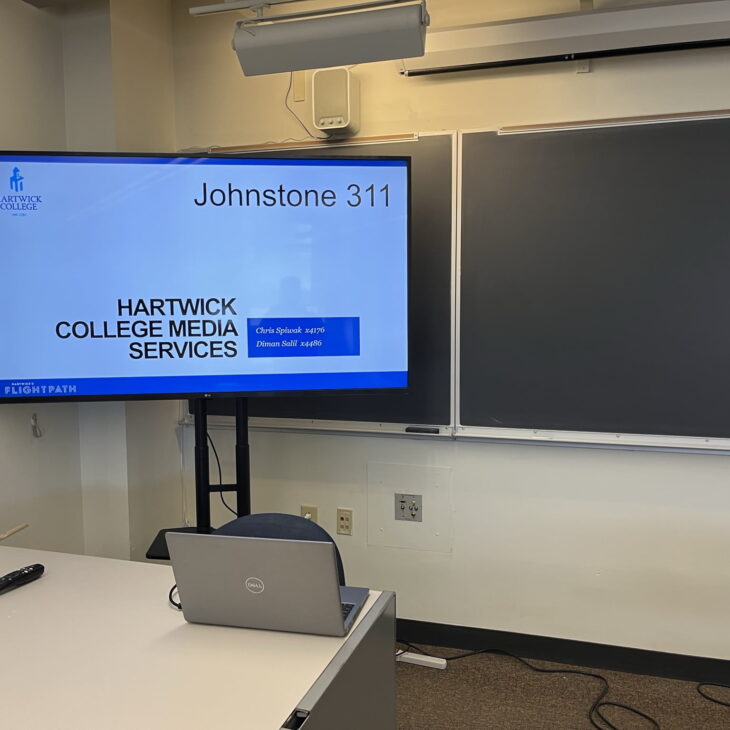
Johnstone 311
TV: LG 65″ TV on Cart
Controller: TV Remote
Sound: TV speakers
Connections: HDMI
Turn the TV on with the remote.
Plug HDMI cable into the laptop.
The remote controls the volume of the TV speaker. You may have to select the playback device in your computer’s sound settings.
Media Services provides consultation, design, installation and maintenance services for the College classrooms, meeting rooms, and other learning environments.
Details on these services are available by calling Media Services at (607) 431-4176 or emailing spiwakc@hartwick.edu.